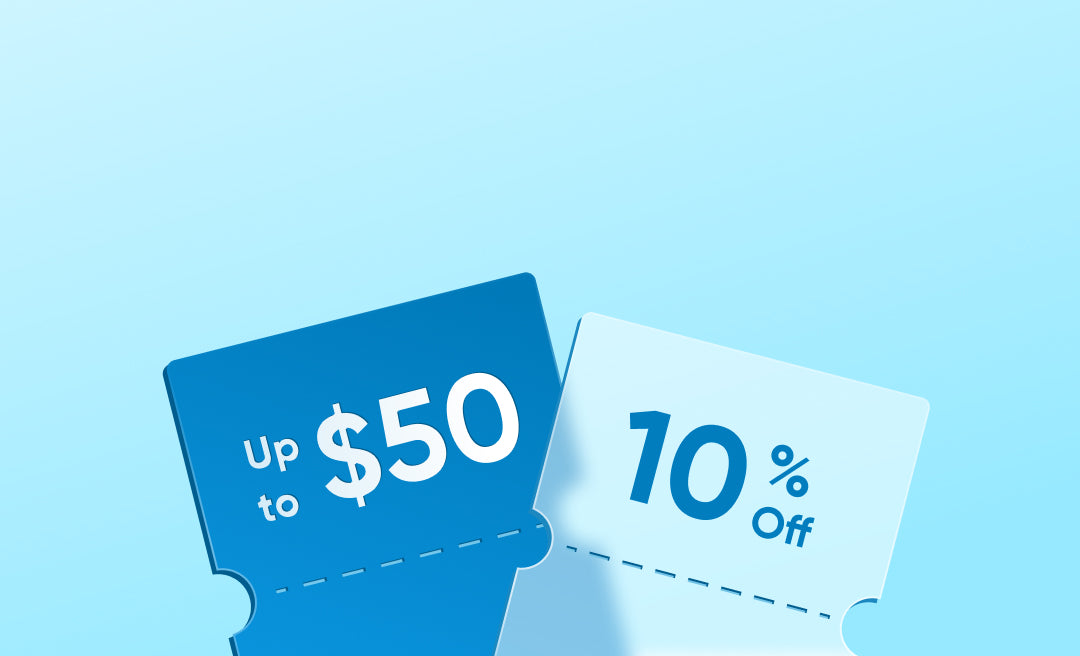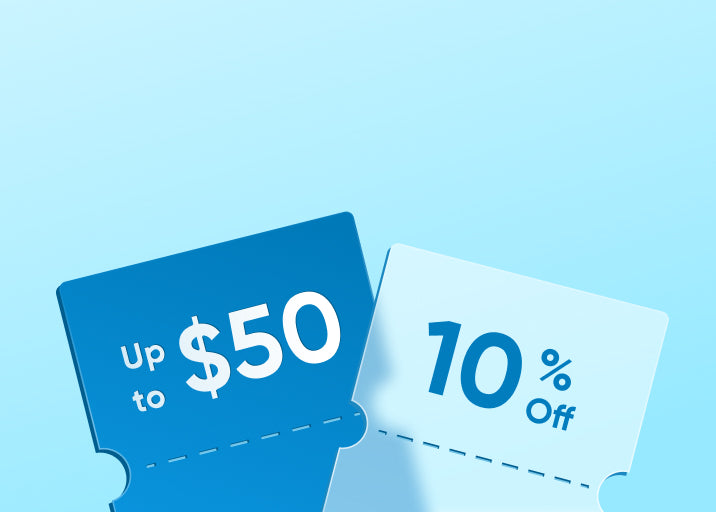I don't know if you have ever encountered this situation: you just bought a new camera, and want to install it on the home network, but the result is stuck in the IP address at this step. Or there is a small problem with the company's monitoring system, and you need to check the IP of the camera for investigation, but you don't know where to start.
Don't worry, this kind of "jam" is very common. Today I will share with you a few practical ways to teach you how to find camera IP address. Not only that, we'll talk about why IP addresses are so important and how to connect IP cameras to the network.

What is an IP address and Why It is Important?
Simply put, an IP address is like the "house number" of every device in the networked world. Just like our home addresses, IP addresses allow devices on a network to "visit "(communicate) with each other. It's important for several reasons:
- Proof of identity.Every device on the Internet (including your camera) needs a unique IP address in order to be recognized.
- Communication basics. With IP addresses, data can be smoothly exchanged between devices.
- Management convenience. Knowing the IP addressmakes it easy to manage and monitor the device, such as adjusting the camera Settings.
Therefore, mastering the camera's IP address is equivalent to holding the "key" of the management monitoring system. So, how do you find this "key"? Find out below.
Methods to Find Your Camera's IP address
There are several ways to get ways about “how do i find the IP address of my camera'. Let's take a look at the most common ones.
Using the Manufacturer’s App or Software
Now many camera manufacturers will provide a special App or computer software, easy to use and convenient. How does that work?
- Download the App first. Install the camera manufacturer's App on your phone or computer.
- Connect to the same network. Make sure your camera and the device you're looking for are on the same WiFi.
- Do a search. Open the App and use its search function to scan the web.
- Find the IP. The App will display the IP addressof the camera and possibly other useful information.
Accessing Your Router’s Settings
Your router is like a little butler, keeping track of all the devices connected to your home network, including your camera. Here's how to find ip camera IP address with it:
- Log in to the router. Open a browser and enter the router's IP addressin the address bar (usually 192.168.1.1 or 192.168.0.1).
- Enter password. Log in with your router's username and password (forgot? See if there is a sticker on the back of the router)
- Find "Device List ". Once inside, look for options like" Connected Devices "or" Device List.
- Find your camera in the list and its IP address is right next to it.
Using Network Scanning Tools
If you find the above method too cumbersome, try a network scanning tool instead. It's like taking an X-ray of your network and seeing all the connected devices at once. Two useful ones are recommended:
Advanced IP Scanner: Free and fast.
Angry IP Scanner: Also free and can tell you more about your device.
It's also easy to use on how to find IP address of camera:
- Download and install. Choose a tool you like and install it on your computer.
- Start scanning. Open the software and click "Start Scanning".
- Find the camera. Find your camera in the scan results with the IP addressnext to it.
Using the Camera’s Configuration Page
Sometimes the most direct approach is the most effective. If you use the IP camera and can access it’s Settings page, the IP address is lying there waiting for you.
- Connect the camera.You may need to use a network cable to connect it directly.
- Enter the Settings page. Open the browser and enter the default IP of the camera (usually in the manual).
- Use the default username and password.
- Look for network Settings.Go inside and look for "Network Settings ", the IP address is there.
Using Command Prompt (Windows APR)
If you are using Windows, you can also use the command prompt to perform a "magic call ".
- Open the command prompt. Press the Windows key +R, type cmd, and enter.
- Run the ARP command. Enter arp -a in the black box and press enter.
- Find the camera. In the list that appears, find the corresponding IP based on the MAC address (which should be in the camera manual).
Unsecured Public CCTV Camera IP address List
While browsing online, you might stumble upon sites boasting lists of public camera IP addresses that are "viewable." Tempting, isn't it? But hold up! Before you get too intrigued, we need to understand how this works.
Many well-known brands have been found to have unsecured IP cameras. Despite their reputation, these companies have encryption flaws, making their cameras easy targets for hackers. Check the following list of unsecured IP camera addresses to see if yours is included and change your passwords if necessary:

To keep yourself safe, always stay alert. Regularly update your software and use strong, unique passwords. Don’t let your camera be an easy target. Stay informed and stay secure. Remember, accessing someone else’s webcam without permission is both unethical and illegal. It’s like looking through someone’s window—completely wrong. Take this as a reminder to secure your network devices. You don’t want your camera to be "wide open," right?
For a secure and reliable IP camera option, consider the eufyCam S3 Pro:
- Exceptional Clarity and Night Vision: With 4K UHD resolution and advanced Low-light Color Night Vision, the eufyCam S3 Pro provides sharp, detailed images both day and night.
- Smart and Efficient Detection: Radar-based Motion Detection and BionicMind AI accurately identify real threats while reducing false alerts, ensuring you’re only notified about significant events.Plus, with 24/7 Snapshot, you can continuously monitor your surroundings throughout the day.
- Durable and Long-lasting: Its IP67 weatherproof rating ensures resilience in any condition, and the Forever Power 2.0 system, including a large solar panel and 13,000mAh battery, guarantees year-round performance.
{{component:"product", handle:"t88921w1", sku:"T88921W1"}}
eufyCam S3 Pro offers unparalleled clarity, intelligent detection, and robust durability, making it an ideal choice for comprehensive and reliable home security.
How To Configure IP Cameras to Network (Simple Steps)
Want to connect your new IP camera to your home network? Don't worry, follow these steps and you'll have no trouble doing it.
- Connect camera. Use the network cable to connect the camera to the router.
- Power on. Don't forget to power up the camera!
- Access the configuration page. Open a browser and enter the default IP addressof the camera (it should be written in the manual).
- Log In. Log in with the username and password on the instructions.
- Set the IP address. Set a static IP addressso that the" house number "of the camera does not change.
- Save change. Don't forget to save your Settings. Some cameras may need to be rebooted.
- Check connection. Use your new IP addressto see if you can access the camera and make sure everything works.
Conclusion
By this point, you should have known how to find camera IP address. Whether it's using a vendor's App, flipping through your router's Settings, using one of those scanning tools, or even playing around with the command line, there's always a way for you. The point is, find this IP address and set it correctly, and your camera will work safely and easily.
FAQs
Is there a tool to find IP cameras?
Of course there is! There are a number of useful tools on the market that can help you easily find IP cameras on the network. For example, Advanced IP Scanner and Angry IP Scanner are both good choices. In addition, many camera manufacturers will also provide their own App.
What is IP address conflict in IP camera?
IP address conflict occurs when two devices on the same network are assigned the same IP address. This can cause connection issues and prevent your device from functioning properly. Of course, you can change the camera IP address.