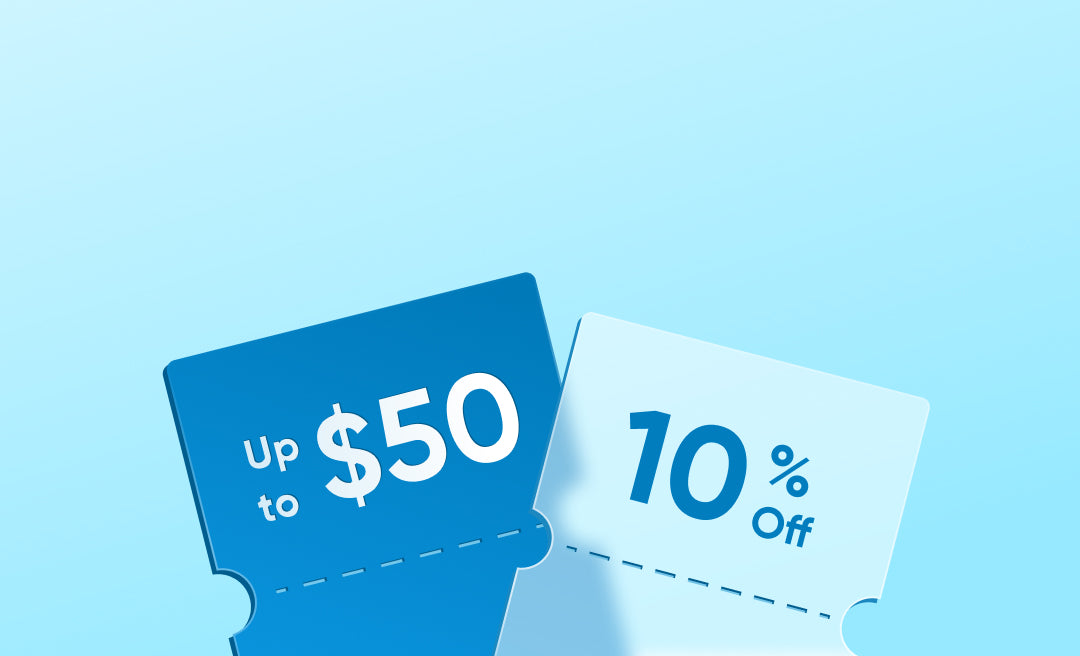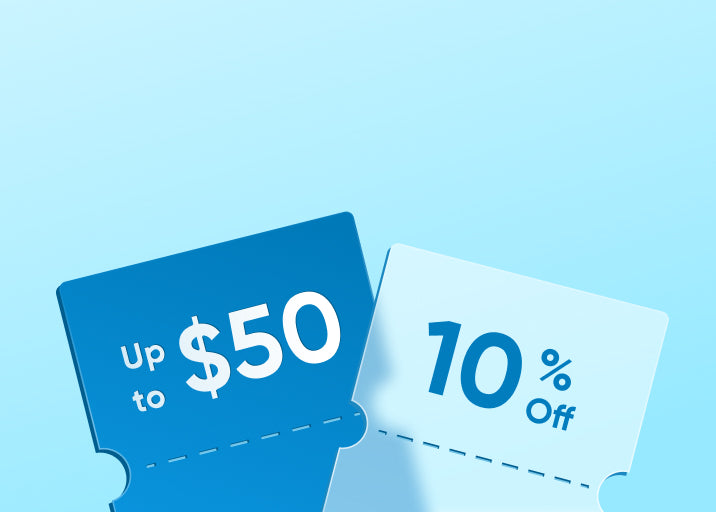Without remote access, even the best security cameras fall short of providing true, round-the-clock protection. Think of it as a car without wheels—functional, but not truly useful. That’s where Network Video Recorders (NVRs) come into play.
In this comprehensive guide, we’ll dive into how remote NVR access works, highlight its key benefits, and walk you through a straightforward access NVR remotely setup process. With these insights, you’ll be able to stay connected to your security system at any time, from anywhere.

Can You Access NVR Remotely?
Yes, you can.
An NVR is a device that records and stores video footage from your IP security cameras. Unlike traditional DVRs, NVRs work with digital cameras, offering better video quality and flexibility.
The NVR captures video feeds from your cameras, stores the footage, and allows remote access via a mobile app, web browser, or software. This means you can monitor your property in real-time, review recorded footage, and adjust settings from anywhere—whether you're at home, at work, or traveling. Remote access ensures your security system is always within reach.
Step-by-Step Guide to Set Up NVR For Remote Viewing
Learning how to access NVR remotely is simpler than you think. With just a few simple steps, you can access your security system from anywhere. Here’s a step-by-step guide on how to get started.
1. Understand Your Network Setup
Before diving into remote access, it’s important to understand how your devices interact with your network.
- Local IP Address (LAN): Your NVR, smartphone, and other devices are all connected to your router through a local IP address.
- External IP Address (WAN): Your router also has an external IP address, provided by your Internet Service Provider (ISP), which allows devices outside your network to connect.
Your goal is to connect your NVR to the WAN so that you can access it remotely from any location.
2. Sign Up for DDNS
Many ISPs provide dynamic IP addresses that change periodically. That said, setting up DDNS ensures you can always reach your NVR, even when your IP address keeps changing.
- Choose a DDNS provider like No-IP or DynDNS and create an account.
- Configure DDNS on your router by entering the necessary credentials (hostname, username, and password).
This will assign a static hostname to your dynamic IP address.
3. Set Up Port Forwarding
Type in your router’s local IP address into a browser to access its settings.
Find the Port Forwarding section and forward the necessary ports (HTTP, HTTPS, or RTSP) to your NVR’s local IP address.
Note: Port forwarding is a configuration that allows external devices to access the NVR, over the internet, enabling remote viewing.
4. Configure Your NVR with DDNS
Once you've set up DDNS and port forwarding, the next step is to link your NVR to your DDNS hostname. To do this, log into your NVR and navigate to the network settings.
Enable DDNS and enter the necessary credentials (hostname, username, and password).
Finally, save the settings to complete the configuration.
5. Assign Local and Remote IP Addresses
With your network setup in mind, the next step is to assign the necessary IP addresses to your NVR.
Local IP Address: Ensure your NVR is connected to your local network with a fixed local IP address, so you can access it within your premises.
Remote IP Address: Configure your router’s external IP address (WAN) to enable remote access to your NVR from outside your network.
These settings will allow you to access your NVR locally and remotely, ensuring smooth operation both inside and outside your network.
6. Test Local and Remote Access
Finally, test both local and remote access to ensure everything works smoothly.
- Test Local Access
Access Your NVR via a Web Browser or App through a device within your local network.
Enter your login credentials and check if you can view live streams or playback recordings.
- Test Remote Access
Connect your phone/laptop to mobile data or Wi-Fi outside your home network.
Open a browser or app and enter your DDNS hostname.
Log In to Confirm Access.
Confirm that you can view live streams or recordings.
- Troubleshooting Tips
If local access works but remote access doesn’t, check your router’s port forwarding settings or ensure the DDNS setup is correct.
Double-check any firewall or security settings that may block access.
Use your NVR’s mobile app for a streamlined remote connection.
By following these steps on how to setup NVR remote access, you’ll gain full control over your security system from anywhere.

Benefits of Remote NVR Access
Remote access to your NVR offers numerous benefits, making it an essential feature for modern security systems. Here are some of the key advantages:
24/7 Monitoring: NVRs allow real-time monitoring from anywhere, ensuring you're always aware of your property's status.
Convenience: Easily access live feeds, recorded footage, and adjust settings from your mobile app, web browser, or desktop software with a few taps or clicks.
Instant Alerts and Notifications: Receive instant alerts for unusual activity and quickly check footage to take immediate action.
Improved Security: Enhanced remote access allows for swift responses to suspicious activities, ensuring constant preparedness.
Save Time and Effort: NVRs enable you to quickly find exactly what you're looking for from anywhere, saving you valuable time and effort.
Easy Troubleshooting and Maintenance: NVRs simplify troubleshooting and maintenance. Resolve issues and perform firmware updates remotely, keeping your system up to date and operational.
Conclusion
An NVR transforms your security system into a powerful and versatile tool for safeguarding your property, and by following the setup and troubleshooting steps outlined in this guide, you can access NVR remotely, and receive real-time alerts anytime, anywhere.
FAQs
Can NVR be Accessed Remotely?
Yes, you can access your NVR remotely. By configuring your network properly, you can monitor live footage, review recordings, and adjust settings through a mobile app, web browser, or dedicated software from anywhere. Refer to our guide above for a detailed walkthrough.
How do I Access NVR From My Computer?
To access your NVR from your computer, first ensure that your NVR is properly connected to your local network. Then, open a web browser and enter your NVR’s IP address or DDNS hostname in the address bar. Once the page loads, log in using your credentials to access the system and view the live feeds or recordings.
Does NVR Need to be Connected to The Internet?
An internet connection is not required for an NVR if you're only using it for local access. In this case, you can monitor and manage your cameras within your home or office network. However, an internet connection becomes necessary for remote access to the NVR, receiving notifications, performing firmware updates, and accessing troubleshooting or support services.