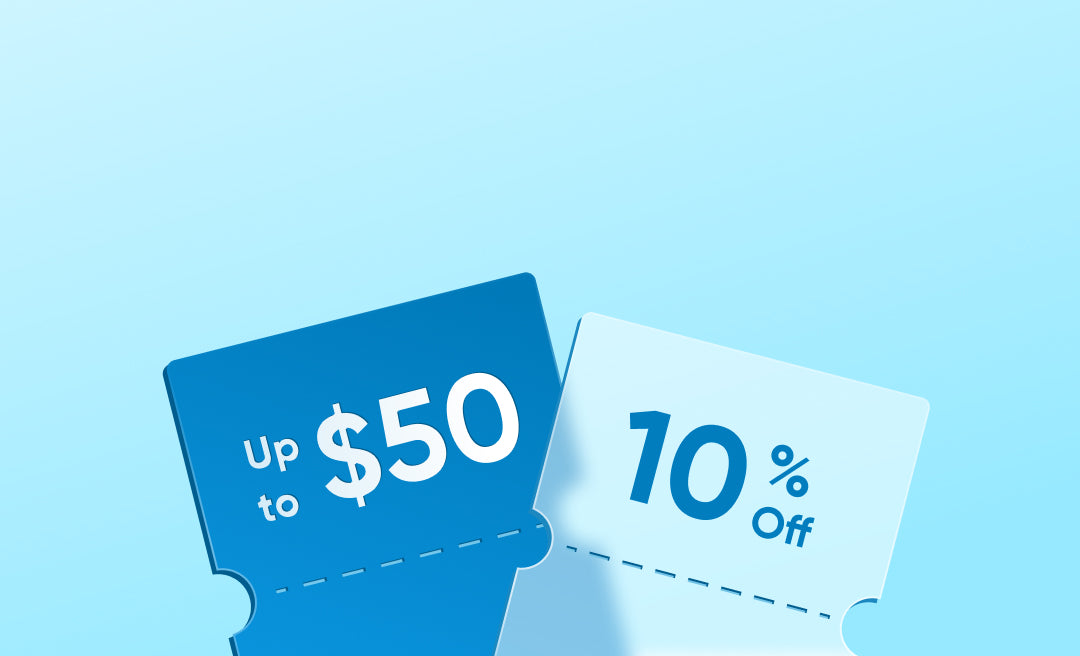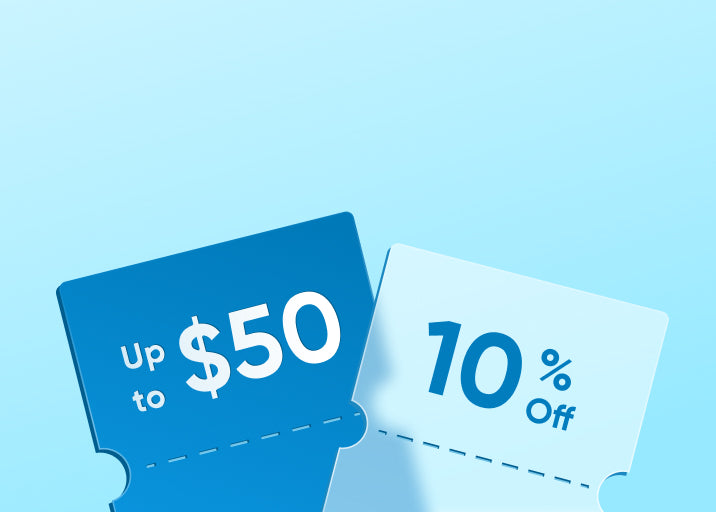In situations like giving a neighbor temporary access or when a contractor has finished their work and no longer needs entry, you need to change the code on a keypad door lock. It's a quick and easy way to keep your home secure and ensure only the right people have access.
In this guide, we'll walk you through why changing the code matters, provide simple step-by-step instructions on how to change door lock code, and share tips for resetting it without any headaches. Let's get started!
Why Should You Change the Code on Your Keypad Door Lock?
Changing the code on your keypad door lock is a simple way to keep your home safe. Over time, codes can get passed around or even guessed, which could put your security at risk. By updating the code, you take back control and ensure only trusted people have access. It's a quick and easy step that makes a big difference in protecting your home and giving you one less thing to worry about.

There are specific moments when updating the code on your keypad door lock is especially important:
- Enhanced Security: Regular resettingkeypad door lock reduces the risk of unauthorized access and keeps your home better protected.
- After Sharing Codes: If you've shared the code with guests, contractors, or service providers, it's wise to change it once they no longer need access.
- Lost or Forgotten Codes: Resetting to a new code ensures you regain full control over your lock and remove any security concerns.
- Routine Maintenance: Changing the code every few months helps you stay ahead of potential risks and keeps your home security system up to date.
How to Change Code on Door Lock?
Changing door codes varies depending on the brand. How can you change code on keypad door lock? Using the eufy Smart Lock C33 as an example, here's a straightforward guide:

Step 1: Connect to Your Lock
Open the eufy Security app and navigate to your lock's page. Make sure your phone is connected to the lock via Bluetooth.
Step 2: Go to "Manage Access"
Once connected, scroll to the bottom right corner of the screen and tap on "Manage Access."
Step 3: Select the User to Update
Find the person whose passcode you want to change. You'll see a list of existing users, each with their current access permissions. Tap on their name to open their settings.
Step 4: Update the Passcode
Input the new passcode in the designated field. Make sure the code is easy for them to remember but not predictable. Confirm the changes, and the app will sync the new code to the lock.
How to Add a New Passcode for Someone?
Want to add a new user instead? Here's how to create a passcode for family members, friends, or guests.
Step 1: Connect to Your Lock
Just like before, open the eufy Security app, go to the lock's page, and ensure it's connected via Bluetooth.
Step 2: Tap "Manage Access"
At the bottom right corner of the screen, tap "Manage Access" to access the user and passcode settings.
Step 3: Select "Add Access"
Tap on "Add Access," and the app will guide you through the process of adding a new user. You'll need to set up a name for the user and assign them a unique passcode.
Step 4: Customize Access Time (Optional)
If the new user only needs temporary access, use the "Access Time" feature to specify how long their code will remain active. This is perfect for contractors, guests, or anyone who doesn't need permanent access.

New eufy Video Smart Lock with Palm Vein Unlocking

- Palm Vein Unlocking: Convenient, Touchless, Harder to forge than a fingerprint
- 3-in-1 Lock, Camera and Doorbell: Enhance front door security with video footage
- 4-inch Door Viewer: Get full-body view of visitors at your door, surpassing peepholes.
- Extended Battery Life: Rechargeable battery lasts up to 6 months & backup 4 AAA for extra longevity.
- Matter Smart Home: Works seamlessly with the Matter smart home standard, compatible with Apple Home, Google Home, Alexa, and more
Upgrade your home security today—discover the new smart lock that keeps your front door safer and smarter than ever before!
Tips for Resetting Door Lock Code
Changing passcode on door lock doesn't have to be a hassle. With a few practical tips, you can simplify the process and enhance security. Here are a few tips to make the process smoother:
- Read the Manual: Start by checking your lock's user manual or the manufacturer's website. Each model is a little different, so knowing the exact steps can save you time and frustration.
- Choose a Strong Code: Avoid predictable codes like "1234" or birthdays. Instead, pick a combination that's easy for you to remember but hard for others to guess.
- Keep Backup Records: Write down your new code in a secure location, such as a password manager or notebook, to avoid lockouts if you forget it.
- Test the New Code: Once you've set the new code, test it a few times to ensure it works properly before relying on it.
- Remove Access for Old Users: If your lock has multiple users, make sure to remove access for anyone who no longer needs it, like contractors or previous guests.
- Reset Regularly: To stay on top of security, consider changing lock code on door every few months or after giving temporary access to guests or service providers.
Conclusion
Changing the code on your keypad door lock is a simple but important way to keep your home secure. Regularly updating the code reduces the risk of unauthorized access and ensures that only trusted individuals can enter. It's an easy step that adds an extra layer of protection to your property. By following the tips in this guide - like choosing strong codes, removing old users, and resetting regularly - you can stay in control and keep your home safe and stress-free.
Common FAQs about How to Change Code on Keypad Door Lock
How often should I change the code on my keypad door lock?
You should reprogram door lock code every 3-6 months. Regular updates enhance security and minimize the risk of unauthorized access. Update the code immediately if it has been shared with guests or service providers.
What should I do if I forget my new keypad code?
If you forget your new keypad code, refer to your lock's user manual for reset instructions. Most smart locks allow you to reset or recover the code using the associated app or a master key.
Related Blogs
Check out these articles for more information: